Windows 10 is the latest version of the windows from Microsoft. There are a lot of features that make it better than its predecessors. Faster booting time is one of the main features that makes it better than the previous versions. Still there are some people that want to move from HDD to SSD. Having too much data on your HDD is one of the main reasons for this. As finding a large SSD is very difficult, therefore, you can make your SSD the bootable drive whereas the HDD as secondary drive just to store the data.
Can a HDD be changed into an SSD?
Yes it can. The process is carried out quite easily by the cloning software. One thing to consider is that the size of the HDD and the SSD should be equal for cloning.
Moving Windows 10 to a new SSD:
Instead of going through the complete process of installing a new windows, you can easily move the existing windows to a new SSD instead as well. For installing a new windows, you will have to format the whole drive which is quite troubling and a long process, therefore, with the help of cloning software, you can easily move windows 10 to a new SSD.
Recommended method-Preparations to do:
Among the various preparations that you should do before cloning, don’t forget to make a complete backup. During cloning, there are a number of things that can go wrong. Due to this, many important files might be lost. Therefore, don’t forget to make a backup of all your files on an external HDD.
Another thing that you need to do is to free up space. If there are some games or files that you are not using anymore, remove all of them to free up space. This space is going to be used for storing all the files that are moved during the cloning process.
What you need?
The three main things that you are going to need during cloning are an HDD, SSD and a cloning software. In order to store all the data of your HDD to your new SSD, you will need it to be the same size as that of the HDD. But if you couldn’t find one of the same size, delete all the un-necessary files and software to free up enough space to carry out the cloning process effectively.
For cloning, if you use a software, it would make things very easy. There are two types of cloning software that are recommended
- EaseUS
- AOMEI Backupper Standard
Steps for cloning:
Once you have complete all the preparations like backing up and clearing up space on the SSD, follow the steps mentioned below
- Download AOMEI software and install it.
- Connect the SSD to your system and run AOMEI.
Choose the System Clone option after selecting the clone option from the menu.
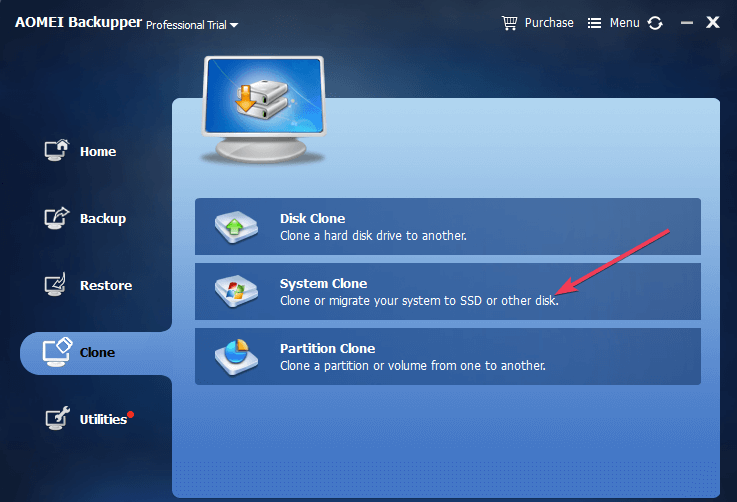
Then select the SSD on the next screen where the software asks you where you want to clone the system
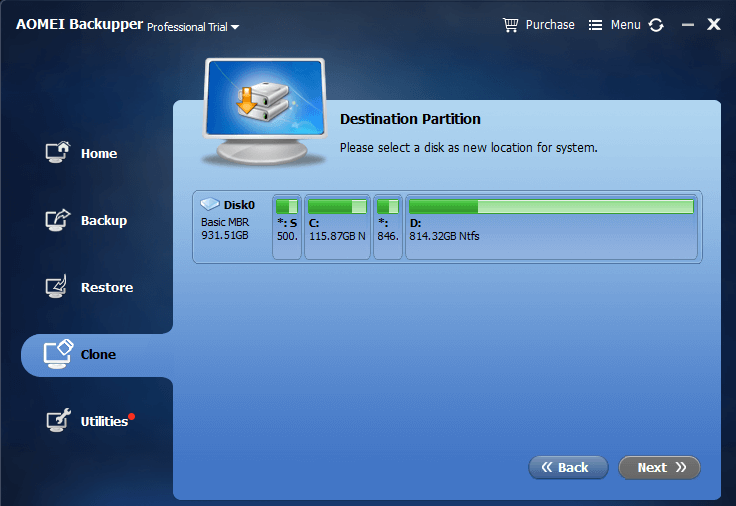
- Keep clicking the next option. The process will start. Wait for it to complete and then restart the computer.
Using the EaseUS tool:
If you are using the EaseUS tool for cloning, after opening it choose clone and then choose Disk Clone
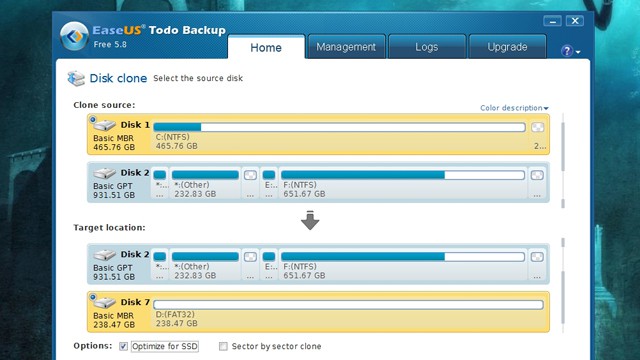
- In options, select the SSD as the target drive whereas choose HDD as the source drive for cloning.
- Click on the Optimize for SSD option for formatting the partition on SSD.
- Click next to start the process.
- Once the process is complete, your computer will restart automatically.
Freeing up the HDD:
After the cloning has been completed, you will need to remove the partition that has the OS on the HDD. In order to do this, follow the steps mentioned below.
- Go to My Computer
- Right click the partition that has the OS.
- Select Format from the menu.
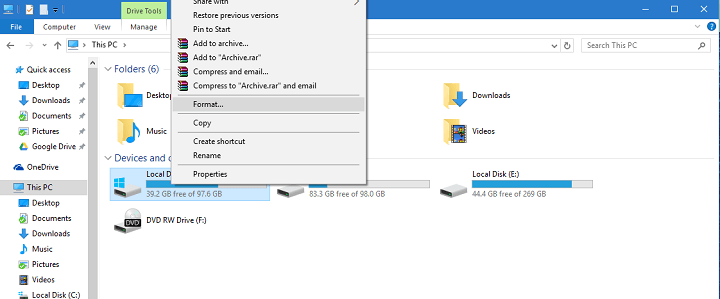
Possible problems that can occur during cloning:
There are no problems that can rise during the cloning process if you have chosen the correct target and source drives from the software. The most common problem that occurs is that your SSD might be too small to store all the data from the HDD. Therefore, in order to get rid of this problem, you will need to remove all the extra data from you HDD so that the remaining data can easily be stored on the SSD.
The reason for using an SSD:
If you already have an HDD that is working on your PC, why would one want to use an SSD? There are a number of reasons for that. The most common reason is that if your computer is getting slow while using heavy software or it becomes difficult to multitask, you can upgrade your system and improve the speed by using an SSD instead of the HDD. Some other benefits are
- It works without making a lot of noise.
- It will not get easily damaged as the HDD.
- Re-writing on an SSD is faster as compared to HDD.
Why is cloning better than installing a new window?
Installing a new window is quite a long process. First you will have to format the drive, then you will have to install all the software and applications that you need. Moreover, all the data in the drive that has your OS will be deleted. Therefore, you will need to make a back-up of all your data as well and then transfer it to the new drive. Hence it is quite easier to simply migrate or clone the original windows to the new SSD as it will transfer all the data, as well as the installed applications to the new drive.
Changing the boot drive to SSD:
After the upgradation process from HDD is complete, you will need to make the new SSD the primary boot drive. In order to do this, you will have to do some manual work as well. Therefore, you will need to see some tutorials online as well
- Restart the system first
- Press Del, F2 or F12 in order to go to BIOS.
- By selecting the Boot option, choose SSD from boot menu.
- If SSD is not visible in the options, disable the secure boot option. Your SSD will appear as a bootable drive after doing this.
As different computers have different BIOS settings, the process will differ on every computer. The difference is not going to be a lot therefore this guide is quite enough to carry out the migrating process without re installing the complete operating system. After you have completed the whole process, you will not only see a lot of difference in the startup time of your computer, but you will also notice that all your applications are running quite smoothly.
