With use, your computer tends to get slower and this can become problematic to point where you’d have to wait for a few seconds for opening a file or viewing an image. If this is happening to your computer, it is most likely due to the fragmentation of the hard disk. To solve this issue, you should know how to defrag Windows 10.
Here is how fragmentation works: think of the files in your computer like normal paper files. Over time, they get stacked on top of each other. So, when you look for a certain file, the computer has to search harder to find that particular file. Defragmentation means sorting those files so that the computer can find your desired file easily. When the computer has to search harder, it takes longer. By defragmenting your hard disk, you can make your computer work faster and more efficiently.
Does Windows 10 automatically Defrag?
Just like Windows 7 and 8 that came before it, Windows 10 is also defragmented automatically every week. This is the default setting of the computer. However, at times, the default settings are not running consistently so the hard disk stays fragmented for too long.
Thus, if you notice that your computer is taking longer to respond to commands or opening files, it is time for you to defragment the hard disk.
Recommended Method: Defragment and Optimize Devices
To defrag Windows 10, go to the Start menu and search for ‘optimize’. Alternatively, you can also search for ‘defrag’ and this will open the Disk Optimization Tool in Windows 10.
If you cannot find it through the Start menu, go to Control Panel. Then, go to System and Security. From here, select Defragment and Optimize your drives. You will see this option under the Administrative Tools section.
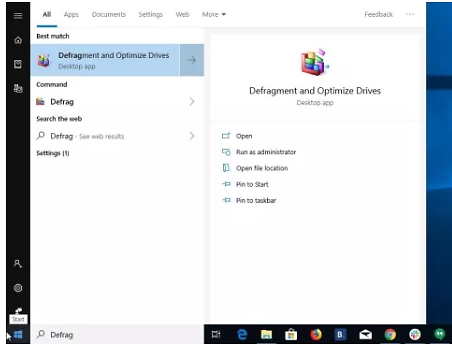
After that, select the hard drive in your computer and click on Analyze. You will only see this option for hard disk and not for solid-state drive. Look at the percentage in front of the hard disk. It will show you the total percentage of fragmented files in the hard disk.
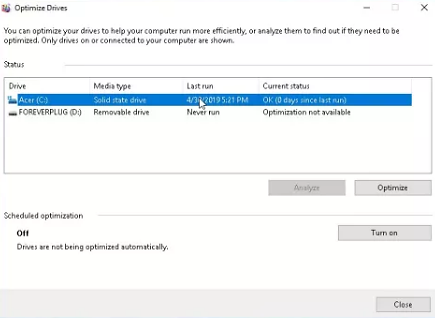
If the percentage is above 5%, then you should proceed with defragmentation. Keep in mind that there is no specific rule for this and this is just a standard number.
To defragment the driver, click on Optimize. You should defragment your drive when you do not intend on using the computer for a while because this could take some time.
Now, sit back and relax. Let the hard disk defragment. It depends on the size of your hard disk and the level of fragmentation of how long it will take to defragment the drive. Once the fragmentation is done, you will see that the percentage is 0%.
If you want the computer to do it without you having to run the tool every time, you can schedule optimization by clicking on the option below. Click on it and choose the drive that you want to optimize and schedule the time for it.
How Often Should I defrag Windows 10?
As mentioned earlier, Windows 10 already defrags the drives every week, by default. So, you do not have to do it too often. However, if you do feel like the computer is running too slow, you can defrag every month.
Is it OK to defrag SSD?
Most modern computers do not have hard drives. Rather, they have solid-state drives that work differently from hard drives. Thus, you should not defrag SSD as there is no need for it. Defragging an SSD can reduce its life and harm it too.
When you perform defragmentation of the hard drive, the information present on your computer is sorted in such a way that information that is similar or closely related is sorted together. This makes it easier for the computer to find that information.
The hard drive can read information much easier without having to jump from one section to another as all the related information is present in one place. As a result of that, the computer gets faster and write speeds also increase. Of course, when the data is already sorted, it would make it easier for the new data to go on the drive.
The SSD does not work in the same way. It does not jump from one part of the disk to another to read data. This is why defragmentation of the SSD is neither needed nor useful. When you use the aforementioned tool to defrag your hard drive, the option to defrag SSD might not even show.
Disk Cleanup
If you do not want to defrag the hard drive and would rather get rid of the unnecessary files, there is a way to do that too. Sometimes, there are too many useless files on your computer that are just taking up space and adding to the chunks of information on the hard drive. They can also make the computer slower. You can delete them by using the Disk Cleanup tool.
Where is the Disk Cleanup tool in Windows 10?
To find the Disk Cleanup tool in Windows 10, go to the Start menu and then search for Disk Cleanup. You can also press the Windows and R key to open the Run dialog box. Type in cleanmgr and click OK. When you see it in the list, click on it. Choose the drive from which you want to delete the files.
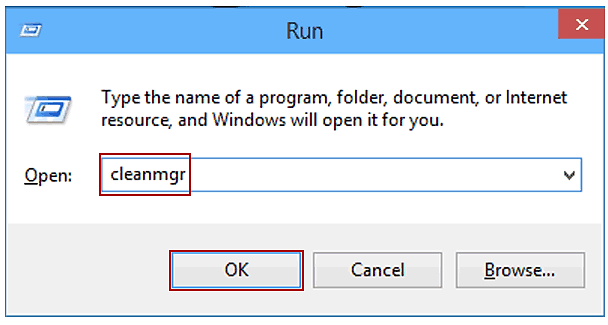
You will see a list of files on your computer. Select the files that you want to delete and then click OK. Additionally, you can use the Cleanup system files feature present in Disk Cleanup. This feature lets you delete system files that are not important for the computer.
If you start deleting files on your own, you might end up deleting something essential for the functionality of the computer. However, doing it through Disk Cleanup is a safe route.
Free Up Space
Windows 10 also got a ‘free up space’ feature in its 2018 update. You can use this feature to clean the hard drive and remove any files you do not need. Go to Settings and then click on Storage. You will see the total storage and the amount you have used. Click on the ‘free up space now’ option present at the bottom of the page.
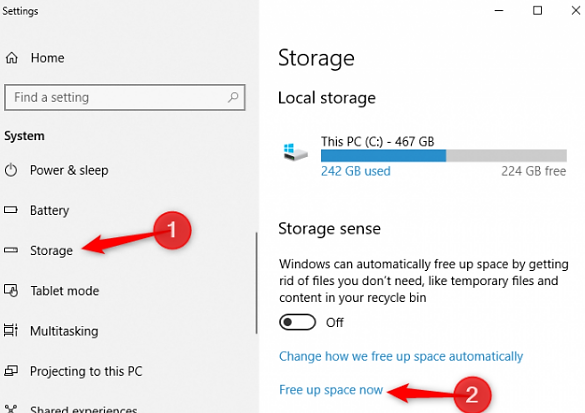
This feature is more efficient than Disk Cleanup as it also shows you files from Recycle bin and Windows installations that are no longer required. When you click on it, the Windows will scan the computer for unnecessary information.
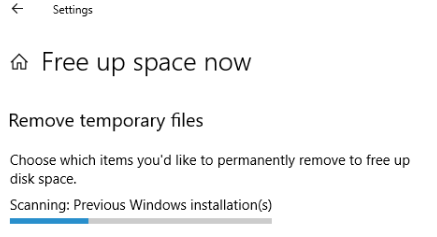
When the scanning is done, you will see the different kinds of data that you can delete. Choose the things that you do not require. If you are going to delete Recycle Bin, make sure that you do not need to retrieve anything.
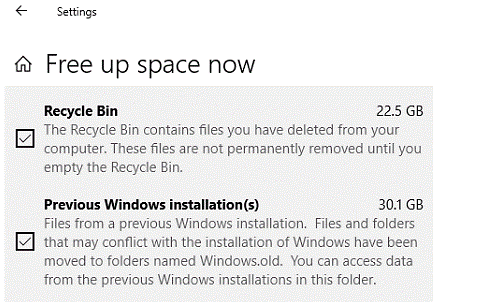
After selecting the data, click on Remove files. The computer will take some time to remove the files depending on their size.
Conclusion
No one wants to work on a slow computer as it is not only annoying but also increases the amount of time you normally take to complete work. In this guide, we have mentioned different ways in which you can improve your computer’s speed. Hopefully, these methods would have taught you how to defrag Windows 10.
