Bluetooth headphones have become increasingly popular in the past few years due to their ease of use and convenience. Sony headphones are not only commonly used but are also considered to be one of the better-quality headphones in the market. After you purchase them, you have to learn how to connect Sony Bluetooth headphones. You can connect the headphones to your smartphone, tablet, laptop, Walkman, or any other device that you want to listen to audio on.
The procedure for connecting your Bluetooth headphones differs slightly for each device. In this article, we will guide you through the connection procedure for different devices.
Recommended Method
Preparing the Headphones for Pairing
This method is recommended for most devices that you can connect with your headphones. If you do not know the specific method for a device, you can use this method for connecting the headphones. Before you start connecting, make sure that the devices are within 3 feet distance of each other and are sufficiently charged.
Start with the headphones turned off. If they were On earlier, press the power button to turn them Off and then turn them back On again. To start the pairing process, press the Power Button for over 7 seconds.
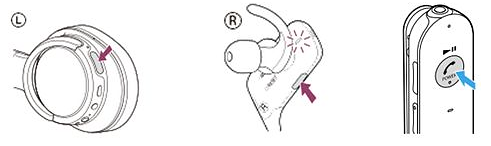
Once you notice that the indication has started blinking quickly, let go of the power button. Now, the headphones are in Pairing Mode.
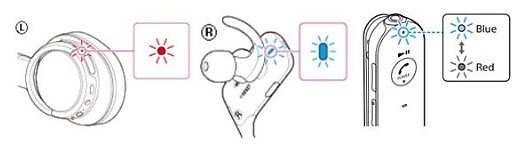
If you do not pair in a device in the next five minutes, the Pairing mode will be canceled. If this happens, start from the first step again.
When the speakers are in Pairing mode, you will hear the voice guidance indicating it. Then, pair the headphones according to the pairing procedure of the device you are using. You can find this in the user manual or the instructions given below in this guide.
Once the pairing is complete, the green and blue indicator will light up. These are indicators for Power and Communication status respectively. When they light up, the pairing is complete.
How to Pair Bluetooth on Android Devices?
If you are using an Android device such as your smartphone or the tablet, go to Settings. Tap Bluetooth and turn it ON.
- If it is already ON, turn it OFF and then turn it back ON again.
- You will be able to see the list of compatible devices. If you properly activated your Bluetooth headphone using the instructions given above, you will see it on your list.
- Tap on the Sony Bluetooth headphone from the list and complete the pairing.
- If the device asks for a PIN code or a password, enter 0000.
When the pairing is complete, indicators will light up on the headphones, confirming that the device is ready for use.
How to Pair Bluetooth on iOS Devices?
The instructions for connecting your iOS devices to Sony headphones are quite similar to those of the Android devices. There are only a few differences. First of all, go to Settings and tap on Bluetooth.
- Turn the Bluetooth ON. If it was previously ON, turn it OFF first and then turn it back ON again.
- This will show you the list of devices ready for pairing. Search for the Sony headphones in Other Devices. Tap the applicable device.
- If the phone asks for a password or PIN, enter 0000 for pairing.
How to Connect Sony Bluetooth Headphones to a Computer?
If you want to connect your Sony headphones to your computer, the procedure will be slightly different for Windows and Mac. Before you start headphones pairing, you have to turn on the Bluetooth adapter on your computer.
Sony Bluetooth Headphones Pairing Instructions for Windows 7
- Open the Start menu and click on Control Panel.
- Go to Hardware and Sound.

- In this menu, go to Device and Printers and then click on Add a Bluetooth device.
- You will see a list of devices that you can add to the computer. Click on the Bluetooth headset.
- If you have prepared the headphones for pairing, they will appear on your system.

- After selecting Bluetooth headset, click on Next. If the computer asks for a password, enter 0000.
- Then, click on Close.
- To activate the headphones, go to the start menu again and then go to Control Panel.
- In the Hardware and Sound menu, select Sound.
- Click on Bluetooth Hands-free Audio. Set it to Default.
- You will see a green tick mark next to the device once it is set as default.
- Click OK to finalize the settings.

Now, you will hear all sounds from the computer in your headphones. If you want to change it back to speakers, disconnect the headphones, or follow the same steps and choose speakers as the default playback device for your computer.
Bluetooth Pairing for Windows 8
The pairing procedure for Windows 8 is the same as Windows 7. Go to Control Panel and add a device from the Devices and Printers tab. After selecting the headset, click on Next. If you are prompted to enter a password, type 0000.

Then, go back to the Control Panel and select the headset as your default playback device. Any sound from the computer will now be heard through the headphones. You can change the default playback device back to headphones by going to the same menu.
Bluetooth Pairing for Windows 10
To connect the Sony headphones to your Windows 10 computer, go to the Start menu. Click on Settings and then on Devices.
- Then, click on Bluetooth & other devices. This will show you the Bluetooth settings.
- If the Bluetooth is already ON, turn it OFF and then turn it ON again. If it is OFF, turn it ON.

- Now, click on Add Bluetooth or other devices.
- Click on Bluetooth.
- An Add a Device screen will pop-up. On this screen, you will see all the devices that you can connect to. The Sony Headphones will also be on this list if they are in your 3 feet radius.
- Click on the applicable option and finish the pairing process. Enter 0000 if the computer asks for a password.
Bluetooth Pairing for MAC OS
The Bluetooth pairing procedure for MacBooks is also very simple. Click on the Apple icon on the screen and then go to System Preferences. Click on Bluetooth and turn it ON. If it was already ON, turn it OFF and then turn it back ON again.

You will see the list of devices that you can connect to. Click on the Sony headsets options and finish the pairing registration. Enter 0000 if the computer asks for a password.
Tips for Pairing Bluetooth Headphones
When you pair your headphones to any device, you do not have to pair every time you use that device. You will need to pair the headphones again only in the following circumstances:
- If you have performed a factory reset on your device and all the information is gone.
- If you have performed repair and the pairing information is lost.
- You can connect up to 8 devices to your headphones. If you have exceeded this limit, the device that you paired first will be overwritten. To re-connect that device to the headphones, you have to pair it again.
- If the pairing information is deleted from the headphones, you have to perform pairing again.
Conclusion
These methods work for most devices and the instructions are verified by Sony, itself. However, if you have any trouble connecting your devices, you should read the instruction manual that came with the device. If you have lost the instruction manual, you can search for it Sony’s website by typing in the name of your headphones.
Hopefully, this guide would have taught you how to connect Sony Bluetooth headphones on all your devices. Once the headphones are connected, you can enjoy your favorite Netflix series or album with Sony’s high-quality audio.
